Configuration Manager 2305 Technical Preview New Features
Configuration Manager 2305 Technical Preview update has been released by Microsoft. The new features in technical preview 2305 include option to set the preferred management point for PXE boot during OSD, a new site maintenance task “Delete Aged Task Execution Status Messages” and much more.
After the release of technical preview 2303, Microsoft skipped the release of technical preview 2304. That’s because, as per the new SCCM release cadence, there will be only four ConfigMgr Technical Preview (TP) releases per year. Two will be released before each production current branch release, and one of Technical Preview release would be a baseline release.
If you are running technical preview 2303 in your ConfigMgr lab, you can directly upgrade to SCCM TP version 2305 via updates and servicing. In case your technical preview lab is expired, you must rebuild it to install the TP 2305.
In this article, we’ll go over the steps to install the ConfigMgr technical preview 2305 update and look at the new features included in this release. Have a look at the official guide on Features in Configuration Manager technical preview version 2305.
Install Configuration Manager 2305 Technical Preview Update
Use the following steps to install SCCM Technical Preview 2305 update:
- Launch the Configuration Manager console.
- Go to Administration\Overview\Updates and Servicing.
- Right click Configuration Manager Technical Preview 2305 update and select Install Update Pack.

The Configuration Manager technical preview 2305 update includes:
- Configuration Manager site server updates
- Configuration Manager console updates
- Configuration Manager client updates
- Fixes for known issues
- New Features
A prerequisite check isn’t usually required for installing the technical preview updates. I am going to ignore the warnings and install the update. Click Next.

The features tab displays the new features included in this release, as well as those that have not yet been enabled. You can ignore that and continue, as we will enable them later.
On the Client update options, select a way to update configuration manager client. Since this is a technical preview build, you can go with Upgrade without validating option. Click Next.

On the License Terms tab, select I accept these license terms and privacy statement. Click Next.

Complete the remaining steps and, on the Summary window, click Next. Finally, close the Configuration Manager updates wizard.

While the Technical Preview 2305 update installs, you can review cmupdate.log for installation progress. You can also go to Monitoring workspace and right the update and view the install progress. Once the technical preview 2305 update installation is complete, you will be prompted for console upgrade. The latest version of console 5.2307.1067.1000 will be installed over the previous version. Perform the Configuration Manager 2305 Technical Preview console upgrade.
After the console upgrade is done, the Configuration Manager console launches. We see the Configuration Manager 2305 Technical Preview has been installed succesfully.

That completes installing the SCCM technical preview 2305 update installation. You must also upgrade the client agents on your client computers to the latest version. Refer to the following guide on client upgrade options in SCCM. The final client version of technical preview 2305 update is 5.00.9111.1002.
New features in Configuration Manager Technical Preview 2305
Let’s look at the new features that are included in technical preview version 2305 of Configuration Manager. Some of these features will be added to the next current branch release, which be SCCM 2309, released in September 2023.
Set preferred MP option for PXE boot during OSD
A new option “Enable Preferred Management Point(s) for PXE requests” has been added under the PXE tab of distribution point properties. According to Microsoft, the Preferred Management Point (MP) option will now allow PXE clients to communicate to an initial lookup MP and receive the list of MP(s) to be used for further communication. When the option is enabled, it allows an MP to redirect the PXE client to another MP, based on the client location in the site boundaries.

Delete Aged Task Execution Status Messages
A new Configuration Manager maintenance task has been introduced in technical perview 2305 known as “Delete Aged Task Execution Status Messages“. You can enable this feature by utilizing the Site Maintenance Window or using PowerShell Cmdlet. By default, it has been set to run on Saturday and delete the data older than 30 days. It does so by cleaning up [dbo].TaskExecutionStatus Table.
Example : Set-CMSiteMaintenanceTask -Sitecode "XXX" -MaintenanceTaskName "Delete Aged Task Execution Status Messages" -DaysOfWeek Friday
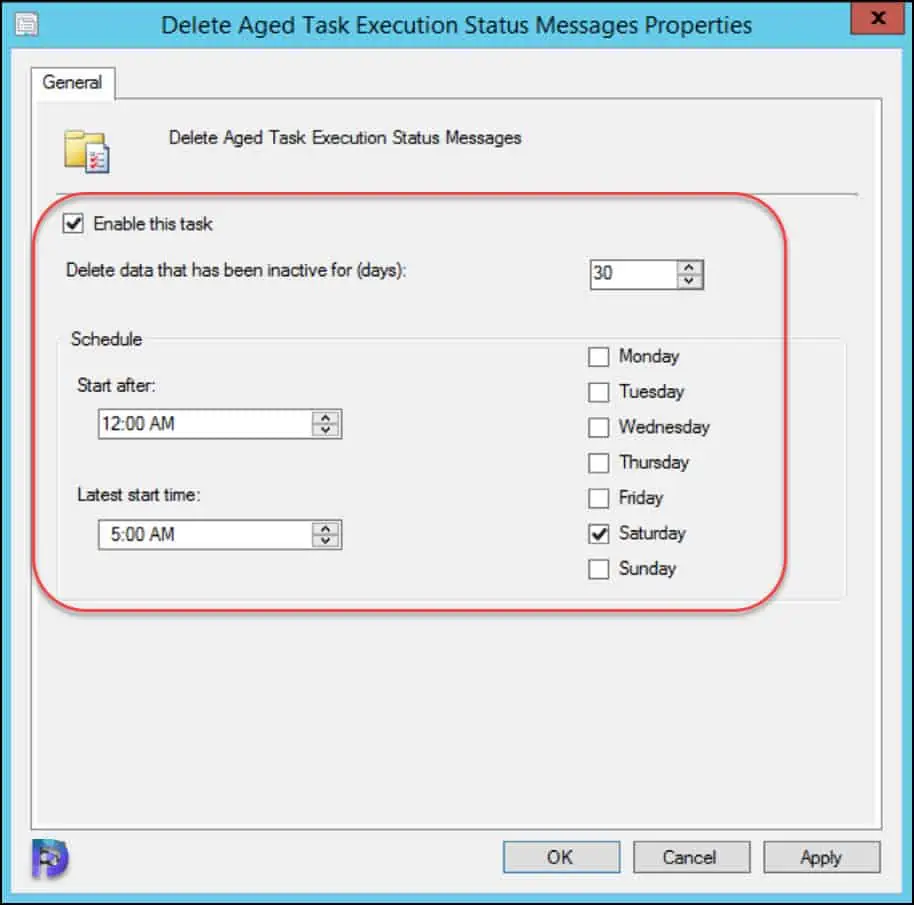
CMG creation using third PartyApp via Console
Starting in SCCM technical preview 2305, Microsoft has deprecated the use of first party app for the creation of CMG. Now, SCCM CMG uses a third-party server app to get bearer tokens. Users can use the Azure AD tenant name to select the tenant and the app name when creating a CMG. The sign-in button appears after selecting the tenant and app name. Existing customers must update their server app because the current version lacks the “http://localhost” redirect.
To update the server app, you can navigate to Azure Active Directory Tenants node > Select the tenant > select the server app and click on “update application settings“.
Create CMG using third Party ServerApp via PowerShell
You can now create CMG using a third-party ServerApp via PowerShell. To create CMG using a third-party Server app via PowerShell cmdlet, you need to specify TenantID in the argument. Learn how to find the tenant ID in Azure.
PowerShell Cmdlet: Set-UpdateServerApplication – TenantID
If you’re utilizing the existing Azure AD server app, when existing (non-updated) Azure AD server app is used, ensure that the server app has RedirectUrl=”http://localhost” added in Azure portal and in TableAAD_Application_EX in Database.
If you try to create the CMG before updating RedirectUrl, you get an error “Your server Application needs to be updated“.
Run this PowerShell command:Set-UpdateServerApplication to update your App, and then try again to create CMG.
Enable BitLocker through ProvisionTS
You can now enable Bitlocker using a ProvisionTS in Configuration Manager. The ProvisionTS is the task sequence that is executed at the time of provisioning the device. Escrowing recovery key to Config Manager Database is now supported using ProvisionTS. As a result, a device can escrow the key to Config Manager Database instantly.
Client certificate state in console (self-signed) to match state in control panel (PKI)
When you deploy PKI certificates for SCCM, the client displays the certificate as self-signed in the console and control panel instead of PKI certificate. This bug has been resolved in Configuration Manager 2305 technical preview and now the console and client control panel Client certificate will be in sync and show same state. I am hoping that this feature will be added to the upcoming current branch release.
